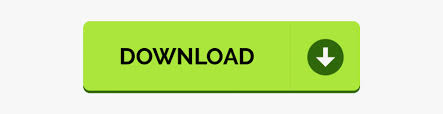
- #Adjusting desktop background image size windows 10 how to#
- #Adjusting desktop background image size windows 10 update#
- #Adjusting desktop background image size windows 10 full#
- #Adjusting desktop background image size windows 10 windows 10#
- #Adjusting desktop background image size windows 10 software#
You can also raise and lower depending on the physical location to match. By simply clicking the screen and dragging to the location. You can also move the monitors numbered 1 and 2 to match the physical screens on your desk. You do need to sign-in and out again at this point to make sure all aspects of windows increase in size. You'll also see a warning that says you should sign-in and out again from Windows to make sure your apps look their best. Once you're happy with the scaling percentage you'd like to try, hit Apply and that single monitor's scaling will change while the others remain the same. But if you have more than one display and before you start moving the slider around, check to see which monitor is highlighted. To increase the size of the text you can move the slider up to 125%. Underneath that you'll see a slider called Change the size of text, apps, and other items: 100% (Recommended). In this case it shows a laptop display labeled 1 and an external monitor labeled 2. You should see a graphical layout of your monitor set-up. Alternatively, you can go to Start > Settings > System > Display. Right-click on an empty space on your desktop and select Display settings towards the bottom of the context menu. You can even change the location or placement of the screen.
#Adjusting desktop background image size windows 10 how to#
#Adjusting desktop background image size windows 10 full#
To change the size of everything on the screen, choose Full screen. You can open the file’s properties by right-clicking it and choosing Properties.
#Adjusting desktop background image size windows 10 windows 10#
If you only want to zoom in or zoom out parts of your Windows 10 computer screen, you can use the built-in Windows 10 Magnifier. How to Change Font Size for Particular Parts on Windows 10 Screen If you want to make everything larger or smaller in Windows 10, not only texts but also images and apps, you can click the drop-down menu under Make everything bigger option and select an option. Read More How to Make Everything Smaller or Bigger on Windows 10
#Adjusting desktop background image size windows 10 update#
Click Start -> Settings -> Update & Security -> Windows Update -> Check for updates to update your computer OS. Tip: If you don’t see the option for adjusting the text size in your Windows 10 computer, you can update Windows 10 and check again. If you think Windows 10 font size is too big, you can follow the same operation above to change the text size to a smaller size at any time. In this way, it will change the text size in the whole computer system and all programs on your Windows computer. You can preview the sample text until you think it is easy to read. To increase font size in Windows 10, you can drag the slider under Make text bigger to make the size of text larger in Windows 10. In the right window, you will see a Make text bigger option. In Settings, you can click Ease of Access. Alternatively, you can also press Windows + I keyboard shortcut to quickly open Windows Settings app. You can click Start and click Settings to open Windows Settings window. How to Change Font Size in Windows 10 without Scaling – 2 Steps Learn how to change text size in Windows 10 without scaling, namely, change system font size in Windows 10. This post teaches you how to change font size in Windows 10 display with a step-by-step guide. Some of you may want to make the text on your Windows 10 computer screen larger or smaller.
#Adjusting desktop background image size windows 10 software#
To find more tips and solutions for computer issues and find some useful free computer software, you can visit MiniTool Software website. Learn how to change the size of the entire screen or parts of computer screen. This tutorial offers a step-by-step guide for how to change font size in Windows 10 for easier reading.
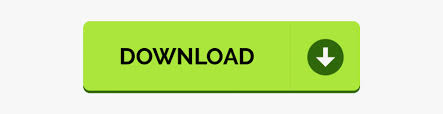

 0 kommentar(er)
0 kommentar(er)
